まずはマイコンピュータ→コントロールパネル→画面
またはデスクトップの何も無いところで右クリック →プロパティで設定画面になります。
背景
ここでは壁紙の設定をします。
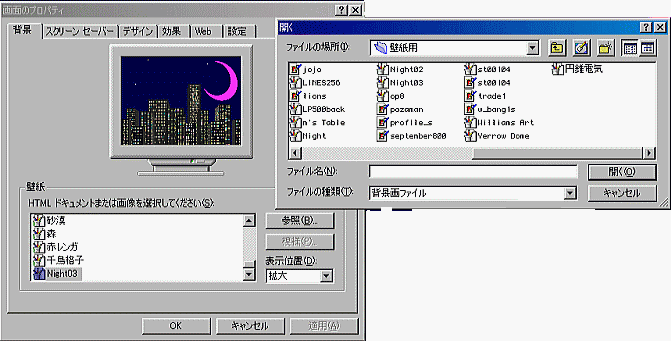
普通はここで画像ファイルを選びますね。画面下側の「壁紙」選択画面に追加するには、まずはその画像を*.bmpにします。*.jpg、*.gifから変換させるには、そのファイルをShiftを押しながら右クリック→アプリケーションから開く→MSPAINT。そうするといつもの見慣れた画面のペイント画面が起動します。そのままファイル→名前を付けて保存。そのとき、一番下の「ファイルの種類」からビットマップ形式を選ぶ(どれでもよいが、どうせなら24ビットにしましょう。*.gifでは256色しか元画像がないので、256色のビットマップでOKです)。そして保存先はC:\Windows。ここに保存すれば次回起動時からこの壁紙選択画面にその名前が出てきますのでそのまま壁紙に設定出来ます。
また、参照からだと*.jpgでも設定出来ますが、ここにはちょっと落とし穴があります。それはこのページのちょっと下、「Web」のところで「アクティブデスクトップをWebページで表示」しないと*.jpgでは壁紙は設定できないのです。これは普通に使っている分にはとっても邪魔な機能なのでぜひともオフにしておきたいところです。そこでめんどくさい、容量がかさむなどの理由を蹴ってもビットマップ形式の画像を壁紙に設定する価値はあります。
スクリーンセイバー
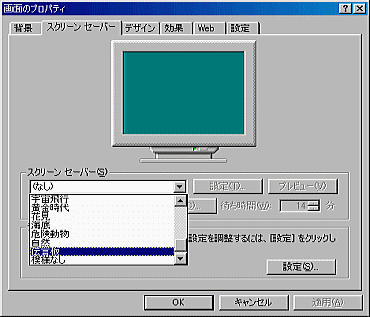
モニタの焼きつき防止のための機能です。デフォルトでは14分(だったよな?)で起動するようになっていますが、やっぱりこれは「なし」にしておきましょう。理由は焼きつきに関してはそんなに神経質にならなくてよいからです。例えば、1時間ほど席を離れることがわかっている場合は一度電源を切りますよね?もし3時間程忘れてしまいほっておいも支障はありません。もちろん何度もそれを繰り返していると焼きつくかもしれませんが…。デフラグやスキャンディスクなどでは途中でスクリーンセイバーが起動してしまうとそこから先に作業が行かなくなってしまいます。そんなことを考えると「なし」の設定が一番よいかと思います。
では、起動したいときはどうすればよいか?
それは「わかりやすいところにスクリーンセイバーのショートカットを作っておく」のです。起動したいときはそこをクリックすればすぐにそれが起動します。ではスクリーンセイバーはどこにあるのか?C:\Windows\Systemに格納されています。拡張子は*.scr。これを見つけて右クリック→ショートカットの製作でショートカットが出来ます。これをわかりやすいところに置いておいてスクリーンセイバーが必要んときはそれをクリックすればよいのです。
ダウンロードしてきたスクリーンセイバーをC:\Windows\Systemに格納すれば、この画面のスクリーンセイバーの選択画面にその名前が出てきますので設定をするときは便利になりますね。
効果
アイコンの変更、アニメーション効果の設定をします。
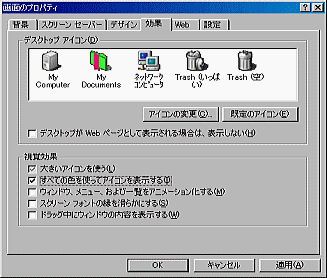
あまりに作動が重い人は「視覚効果」の一番上以外(理由は98SE以降では256色以上のアイコンが使ってあるからです。別にアイコン表示を気にかけない人は外しちゃってOKです)のチェックを外してみてください。これは設定後、すぐに動作で確認できますので、好みによって使いづらければまたチェックを入れるようにすればよいでしょう。どこが変わったのかわからない人は、そのままチェックを外しておくことをお勧めします(笑)。
「アイコンの変更」は表示されている5つのアイコンが変更できます。変更後のアイコンを「参照」で選択すればよいだけです。ただし設定できるのは拡張子が*.icnのものかDLLに含まれているものだけです(DLLにつきましては省略)。
デザイン
カスタマイズ編で詳しく説明します。
Web
これは別にどうってことありません。使いこなしたい人はいいサイトを見つけてください^^;。推奨設定は「アクティブデスクトップをWebページとして表示」のチェックは外しておく。こうすると絶対に軽くなるはずですよ。
設定
画面とモニタの設定画面です。
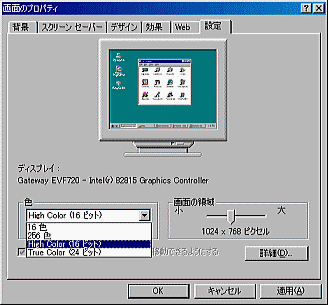
まぁ、ここも好みの問題で設定してくれればOKです(笑)。色は少なければ少ないほどCPUにかかる負担が減ります(=動作が軽くなる)。画面の領域(解像度)も小さければ小さいほどCPUの負担が減ります。ただし、解像度は使いやすさを最優先するべきでしょう。オレの設定は色はHigh Color(16ビット=65000色)、解像度は1024×768です。
ここで補足。
解像度を変更すると画面がちらつくことがあります。その時はこの画面の「詳細」→アダプタ→リフレッシュノートを変更することで解決します。そこに「最適」があったらそのままそれを選びましょう。
なかったときが問題。これは小さい周波数(Hz=ヘルツ)から試すこと。そしてちらつきがなくなった時点の周波数でやめること。高くしすぎるとちらつきはなくなりますが、モニタ自体が壊れます。要注意。