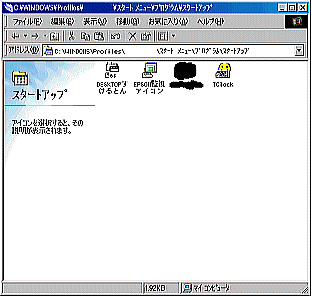起動時時間がかかる、以前と比べて動作が重い、不安定などの根本の理由がこの「スタートアップ」にあることが多いです。何故なら、新しいアプリケーションを追加したときに「勝手に」ここに登録され、知らないうちにWin起動時にそのアプリも起動され、そのまま常駐してることがあるからです。たまにチェックしてみるといいですね。
不要なスタートアップがいけない理由は余計なソフトを起動している=常にCPUに負担がかかっている=動作が遅い、不安定という理由です。それを全く逆にたどっていけば余計なスタートアップが原因ってことがわかりますよね。
しかし、見えるスタートアップと見えないスタートアップがあります。見えるスタートアップは言わずもがな「スタートアップフォルダ」にありますよね?では見えないのはどこに?まぁ、順番にやっていきましょう♪
スタートアップフォルダ
まずはここを見てみましょう。
C:\WINDOWS(\Profiles\xxxxx)\スタート メニュー(半カナ)\プログラム(半カナ)\スタート アップ(半カナ)
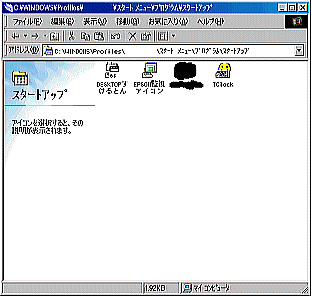
このようにアイコンがあります。これはそのアプリケーションがWinの起動時に自動的にこちらも起動されます。
この画面はオレのですが、「Desktopすけるとん」、「Epson監視アイコン」、「なにか」、「TClock」が起動していることになっています。左から「デスクトップアイコンのテキスト背景を透明にする(非常駐)」、「プリンタを監視し常にその情報をPCに送る(常駐)」、「なにかする」、「時計とスタートボタンの改造(常駐)」です。
このように全てを把握していれば問題ありません。しかし、いつの間にか追加されていることも多々あります。例えば「MSNメッセンジャー」、「Yahoo!メッセンジャー」、「ICQ」など、数えれば切りがありません。こんなメッセンジャーなんてPC起動時に起動させる必要はありませんよね?そんな時は思い切って削除してみてください。全てショートカットなのでアプリ自体には問題ありません。次回からは「スタート→プログラム」から起動させましょう。ものによってはアプリをいったん起動させ、そこで設定するものもありますので注意して下さい(ここで消しても次回起動時に勝手に追加されている)。
MicrosoftOfficeのアイコンがありますが、オレは削除しても問題ないは出ておりません。また、Adobeの何かが入っていましたが、これも削除しちゃってもよさそうです。不具合はありません。
もしもどんなソフトだかわからない場合は、そのショートカットをデスクトップにでも一度持ってきておいて下さい。そしてそのまま再起動。なにか不具合が起きたらそのデスクトップに持ってきたショートカットをもとのフォルダに戻せばまた次回起動時からスタートアップに登録され、不具合は解消されます。
見えないスタートアップ
ではその他のスタートアップとは?たくさんあるから覚悟しておけよ(笑)。
まずはスタート→プログラム→アクセサリ→システムツール→システム情報
するとこんな(でかいので別窓)画面が出てきますので、画面左窓の「+」をクリックして「スタートアッププログラム」を探してください。
ほぉら、こんなにあるんですよ(笑)。知ってた?
ではその窓を見ながら説明します。
名前 そのまんま。どんなものがWinスタート時に読み込まれるか
読み込み元 どこからその「スタート時に読み込め」という命令が来てるか
コマンド 実行ファイルのフルパスだと思ってよろし
ここでどんなものが実行されるか確認できます。上の4つは「スタートアップフォルダ」にあったのと一緒ですね。問題ありません。問題はその他のものです。見てみると「C:\Program
Files\Trend Micro\Virus Bu.....」ってのがいくつかありますね。これは「ウィルスバスター2002」をオレは使っていて、それの関係だと思われます。これは常駐させています。ってことはここも問題ありません。その他はCD-R関係のもの、窓の手(WinHand)、そしてWindowsのシステムそのもの等、気になるものはありませんね。ってことはこのままでOKなのです。
でも、ウィルスバスターや窓の手なんて「スタートアップフォルダ」にありませんでしたね?ではどこからそれを読み込んでいるかというと…「読み込み元」を見てみるとレジストリから「読み込め!!」という命令が出ているのがわかります。
レジストリをいじくることはとても危険です。アプリどころかWindows自体が起動しなくなることもあります。このサイトではやりません。
しかし!!レジストリをいじくらなくてもスタートアップから外す方法があるのです。しかも手軽に、安全に。
ではこの「窓の手」を外してみましょう。もちろんアプリから出来ればそれにこしたことはありませんが、それではできないときに…。
では行きます。準備はよろしいか?
見えないスタートアップを外す
では「スタート→ファイル名を指定して実行→「MSCONFIG」と入力」して下さい。そして「スタートアップ」のタグをクリック。
こんな画面(でかいので別窓)が出てきましたね?では説明しましょう。
赤い●はWindowsの起動するに当たっての必要なシステムです。いじくらないで下さい。
問題は青い●です。これは「常駐するもの」を表しています。
何もないものはスタートアップ時には読み込まれるが常駐しないで一度だけ実行されたら終了するアプリです。
この分類はアプリケーションごとに変わるので一概には言えませんので注意して下さい。
わかりやすいように左側にどんなアプリかの説明をつけました。
「ウィルスバスター」、「マウス」、「CD-R」、「プリンタ」、「スタートアップ」は問題ありませんね。常駐してないと困るものです。
ということは、「青●で必要の無いもの」を常駐から外せばよいのです。●がないものは起動時だけなので特にシステムの安定性に関しては関係ありません。
やり方は簡単。左側のチェックを外すだけです。
これを見るとすでに「deta789」と「pdfFactory〜」が外されています。これは「deta789」はちょっと不具合が出たのでとりあえず外しました。「pdfFactory〜」は滅多に使わないので手動で起動させればよいので常駐から外しました。ついでに「WinHand」も外してしまいましょう。これで次回起動時から窓の手は読み込まれません。
常駐しているものの見分け方は「Shift+Alt+Delete」を一度だけ押します。すると窓が出てきますね。そこに書いてあるのが今起動しているもの=常駐しているものです。外していいかどうかは個々のPCで違うので自分でやってみてください。
再起動後不具合が出てしまったらもう一度この画面(スタート→ファイル名を指定して実行→「MSCONFIG」)でチェックを入れなおせばよいのです。