メールで送る
メールの場合、基本的に一度に送るのは最大数100KBでしょう。これは少なければ少ないほどいいです。特に注意しないといけないのは1MB位のものを送ってしまうとメールサーバー自体が受け付けてくれないことがあります。そんな時は諦めるか自分のサーバに上げて、そのリンクをメールで相手に送るという手段をとって下さい。
あと注意するのはウィルスです。これはアドレス張にのっている相手に「ウィルス自体が勝手に」そのコピーを送ってしまうということです。その瞬間、知らなかったとはいえ罹ってしまった被害者が相手に感染させると言う加害者になってしまうのです。これを防ぐためには不用意に添付ファイルを開かないということで対処できますが、なんせ友達から送られてきたものがウィルスなんて想像もしない受信者は、開いてしまいそして感染してしまうのです。このようなパターンが一番多いのです。
このパターンを防ぐために、私個人が心がけている事は添付ファイルを送る場合は本文にその内容を明記しておくということです。そうすれば少なくとも相手に「これは安心して開けて下さい」という意思を伝えられます。よって酋長からの添付ファイルでその内容が本文に書いていないものは開けてもらわなくて結構です(笑)。何でかって?重要なファイルなら誰でもその旨をメール本文に書くでしょ?何だか分からないファイルなら後で聞いてもらってから開いても問題ないわけです。
圧縮する
なんでもかんでも圧縮すればイイ、というものではありません。それは拡張子で判断しましょう。右クリック>プロパティ>MS-DOSファイル名の「.」以降の最後の2〜4(3文字が多いですね)文字が拡張子です。
*.gif *.jpg *.mp3 *.png 等はあらかじめ圧縮してあるのです。よってこれらを圧縮してもほとんど(ってか全然)意味がありません。まぁ数が増えればそれなりに効果はありますが、酋長もほとんど使ってません。「あぁ!あと数KB小さくなればフロッピーに入るのに…」という場合は試して見る価値はありそうです。
*.bmp *.wav *.elx(エクセルファイル) *.doc(ワードファイル) 等は圧縮しましょう。特に*.bmpは圧縮すると*.gifに変換するより小さくなることもしばしばです。オリジナル状態で送れるので相手にとってもいいことです。エクセル、ワードファイルはケースバイケース。3〜40KBくらいならそのまま送っても「ちょっと重いかなぁ」程度で済み、解凍する手間もかかりませんので迷惑にはならないでしょう。数100KBのファイルでも圧縮すればかなり小さくなりますのでその場合は圧縮して送ればOKです。
例外として*.gif *.jpg *.mp3 *.png 等を圧縮する場合があります。これは複数のファイルを圧縮してしまい一つのファイルにまとめる、という場合です。これはメーラーでは「ファイルは送れるがフォルダでは送れない」という現象を回避する技です。フォルダごと圧縮してしまい「圧縮ファイル」という形式で送ってしまうのです。もちろんサイズには気を付けてね♪
*.txtはほとんどがとても小さなサイズです。大きなサイズのものは圧縮するとかなり小さくなりますので有効です。
圧縮形式
ほとんどの場合はLZH形式かZIP形式で圧縮するのがいいと思われます。この詳細は他のサイトの方が詳しいことが書かれてますのでそちらを見つけて下さい^^;。ちなみに酋長は*.zipに圧縮するののがほとんどです。これはほとんどの場合LZH形式より圧縮率が高いという理由からです。圧縮率だけ見れば*.cabなのですが、相手が対応してるかわかりませんのでこれは自分の保存用にだけ使ってます。
相手が解凍ソフトを持っていない場合は*.exe(自己解凍形式)で送りましょう。これはソフトがなくてもダブルクリックで誰でも開ける形式です。*.exeにする方法は各ソフトを参照してください。
解凍
解凍する
これはソフトにドラッグ&ドロップ(以下DD)する、ダブルクリックする等持ってるソフトに従って下さい。
テクニック
やっとテクニックです(笑)。解凍する時、そして圧縮するときに必ず行うのがDDです。これはソフト本体、あるいはショートカット(以下SC)に圧縮(解凍)したいファイルをDDして圧縮(解凍)する、という行為です。
しかし!デスクトップには出来る限りアイコンが少ない(何も無い)方がカッコイイと思っている酋長のような方におすすめのテクニック…。それは……右クリックの「送る」メニューに追加してしまうのです!これはC:\Windows\Send ToフォルダにそのSCを入れてしまえばいいのです。C:\Windows\Send Toフォルダはこの「送る」メニューを制御しているのです(Profile設定関係無し)。従ってここに「送りたい」SCを入れておけば、いつでもどこでもどんなときでも右クリックで「送れ」るようになります。圧縮したいときは右クリック>送る>ソフトで圧縮出来るようになります。これは慣れるととても使いやすい設定ですのでぜひ試して見て下さい。

私は「とりあえず…」フォルダというものを作ってます。それはその名の通り何でも「とりあえず」入れておくフォルダです(笑)。それをたまに整理して目的のフォルダに入れなおす、ということをしております。これはめんどくさがり屋さんにはとてもありがたいシステムなので重宝しております。もちろんこのフォルダのSCも「送る」メニューにありますので、ネットで見つけたちょっと気に入ったもの、整理しなくてはいけないのだが今するのは面倒くさいものを入れております^^;。
この「送る」は使いこなすとかなり便利な機能です。複数の窓を開いてDDするということが減るからです。ほとんどの人は「送る」は使ってないと思いますが(だって使うのは「Aドライブ」だけだもんなぁ。「マイドキュメント」なんて抽象的すぎるし…)、それはデフォルトの「送る」が使えないからです(ビル…。何とかしろよなぁ…)。使えないなら使いやすくしてしまえばよいのです。自分の「Personal Computer」なのです。「Public Computer」ではありません。どんどん「自分の」使いやすいようにチューニングしてしまいましょう♪さぁ、これで君も今日から「送る」マイスターだ!!
ではここでオレの「送る」を見てみましょう。上の画像と比較してみてください。
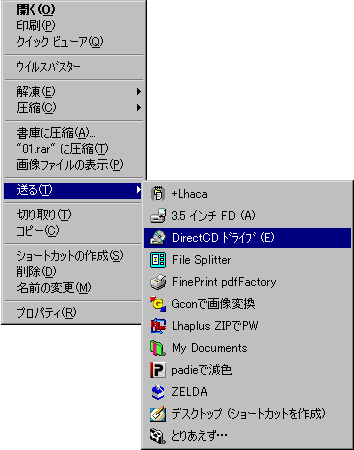
ほぉぅら、同じでしょ?んじゃ上から説明します。
+Lhaca:圧縮解凍ソフトです。普通に圧縮するとき(解凍はダブルクリック)に使っています
3.5インチFD:そのまんまです。
DirectCD:これはCD-Rです。細かく焼くときに重宝しますね。
File Splitter:ファイル分割ソフト。大きなファイルを分割するときに使ってます。
FinePrint pdfFactory:PDFファイルを製作するときに使っています。
Gconで画像変換:画像形式変換ソフト。Web製作時には重宝します。
Lhaplus ZipでPW:圧縮解凍ソフト「Lhaplus」で圧縮するときに使います。ZIP形式でパスワードをかけるときに使っています。
My Documents:そのまんま。
pedieで減色:減色専用ソフトです。やはりWeb製作時に使っています。
ZELDA:圧縮解凍ソフト。非常用です(謎)。
デスクトップ:デフォルトのままです。SCを作るときに使っています(笑)。
とりあえず…:これがとりあえずフォルダ。整理する前の(今の^^;)状態です。なんでも「とりあえず」入っています。内容は聞かないで下さい。ってか聞いても教えません(謎)
以上誰でも簡単に「知ってればPCをより快適に使いやすくできる、しかし知らなければ問題ないがそのまま」って感じのテクニックでした。
ファイルの分割、復元等もありますがそちらは余計な知識だと思ってますので各自調べて見て下さい。