|
傕偼傗夝愢偺昁梫傕側偄婥偑偟傑偡偑丄桳柤側夝搥丒埑弅僜僼僩丄儔僒偺僔儕乕僘偺堦偮偱偡偹乮丱丱丟乮嶌幰偺儁乕僕乯 扤傕偑巊偭偰傞婥傕偡傞偙偺僜僼僩偱偡偑丄巚偊偽杔偑偙偺僜僼僩傪巊偄巒傔偨偺偼僷僜僐儞巒傔偰偐傜寢峔側帪娫偑宱偭偨屻偱偟偨丅偱偡偐傜丄偙偺僜僼僩偺偙偲傪慡偔抦傜側偄恖傕偄傞偙偲偲巚偄傑偡丅 傑偨丄儔僒偼嬌傔偰娙扨偵巊偊傞僜僼僩偱偡偑丄杔偼巒傔偨偽偭偐傝偺崰丄儔僒偱偡傜寢峔擸傒傑偟偨乮娋 偱偡偺偱丄娙扨側巊偄曽傕彂偄偰偍偒傑偡丅 夝搥傗埑弅偲偄偆嶌嬈偑丄傑偢偳偆偄偆偙偲偐暘偐傜側偄恖傕偄傞偲巚偄傑偡丅 偲偄偆偐丄夝搥丒埑弅抦偭偰傞恖偼偙傫側儁乕僕撉傫偱傑偣傫傛偹丠乮丱丱丟 娙扨偵偄偆偲丄傕偲傕偲偺僼傽僀儖偺僒僀僘傪彫偝偔偡傞偙偲傪埑弅偲偄偄丄埑弅偝傟偨僼傽僀儖傪尦偵栠偡偙偲傪夝搥偲偄偄傑偡丅 偨偲偊偽丄庤尦偵栺俀俇僉儘偺儚乕僪暥彂偑偁傝傑偡丅偙傟傪儔僒偱埑弅偟偰俴倅俫僼傽僀儖偵偟偰傒傑偡丅偡傞偲丄偁傜晄巚媍丅僼傽僀儖僒僀僘偑栺俇僉儘偵側偭偰偟傑偄傑偟偨丅偩偄偨偄係暘偺侾偺僒僀僘偵側偭偨傢偗偱偡丅 傕偟僒僀僘偺戝偒偄僼傽僀儖傪桭払偵儊乕儖偱憲傠偆偲偟偨傜丄俆侽侽僉儘偺儊乕儖偲偐憲傞偲憡庤偵埆偄偱偡傛偹丅 偦傫側偲偒偼埑弅偟偰寉偔偟偰憲傞傢偗偱偡丅 傑偨僱僢僩偵壗偐偺僼傽僀儖傪乽帺桼偵僟僂儞儘乕僪偟偰偔偩偝偄乿偲偄偆偙偲偱抲偄偰偍偔応崌偵傕丄偁傫傑傝僒僀僘偑戝偒偄偲僟僂儞儘乕僪偡傞恖傕帪娫偑偐偐偭偪傖偄傑偡傛偹丅偦偆偄偆偲偒偵埑弅傪偟偰丄寉偔偟偨僼傽僀儖傪抲偔傢偗偱偡丅偱偡偐傜僱僢僩忋偱庤偵擖傞僜僼僩傗僼傽僀儖偼俴倅俫側傝倅俬俹側傝偺宍幃偱埑弅偝傟偰偄傞偲峫偊偰偄偄傢偗偱偡丅 夝搥 儔僒偼俴倅俫偲倅俬俹偺僜僼僩偺埑弅傪尦偵栠偡丄偮傑傝夝搥偡傞偙偲偑弌棃傞僜僼僩側偺偱偡丅 偨偲偊偽僟僂儞儘乕僪偟偨僜僼僩傪巊偆偵偼儔僒偱尦偵栠偡偺偑丄傑偢儔僒偱夝搥偟側偗傟偽偄偗側偄偺偱偡丅 偲偄偭偰傕夝搥偼壗傕擄偟偄偙偲偱偼偁傝傑偣傫丅 傑偢儔僒傪僟僂儞儘乕僪偟乮偙偙偐傜乯丄儔僒偺愝掕傪偟傑偟傚偆丅儔僒偼帺摦夝搥偱偒傞宍幃偱埑弅偝傟偰偄傞偨傔丄僟僂儞儘乕僪偟偨僜僼僩偺傾僀僐儞傪僟僽儖僋儕僢僋偡傞偩偗偱娙扨偵夝搥偱偒傑偡丅夝搥偟偨傜偦偺拞偺俴倛倎們倎丏exe僼傽僀儖傪僟僽儖僋儕僢僋偟傑偟傚偆丅 偡傞偲側偵傗傜奃怓偺僜僼僩偑棫偪忋偑傝傑偡偺偱丄乽夝搥乿偺壓偺傎偆偵偁傞乽娭楢偯偗乿偵俴倅俫丄倅俬俹偲傕偵僠僃僢僋傪偄傟傑偡丅乮恾偺侾嶲徠乯 偙傟偩偗偱愝掕偼廔椆偱偡丅偁偲偼僟僂儞儘乕僪偟偨俴倅俫僼傽僀儖傗倅俬俹僼傽僀儖傪僟僽儖僋儕僢僋偡傞偩偗偱彑庤偵夝搥偟偰偔傟傑偡丅娙扨偱偟傚乮丱丱 埑弅 師偼埑弅偱偡丅儔僒偼夝搥偩偗偱側偔埑弅傕偱偒傞偺偱偡侓 傗傝曽偼偄傠偄傠乮偄傠偄傠偱傕側偄偱偡偑乯偁傝傑偡偑丄嵟傕捈姶揑偵暘偐傝傗偡偄偺傪徯夘偟傑偡丅 傑偢偼愭傎偳偲摨偠傛偆偵俴倛倎們倎傪棫偪忋偘傑偡丅椺偺奃怓偺僜僼僩偱偡偹丅 偦傟偺乽埑弅乿偲彂偐傟偨壓偵乽埑弅愭乿偲彂偐傟偰慄偱埻傑傟偰傞偲偙傠偑偁傝傑偡傛偹丠 偦偺慄偱埻傑傟偰偄傞偲偙傠偵埑弅偟偨偄僼傽僀儖傪僪儔僢僌仌僪儘僢僾偱帩偭偰偔傞偩偗偱偡丅乮恾偺俀嶲徠乯 偙傟偱埑弅愭偵巜掕偝傟偨偲偙傠偵僼傽僀儖偑埑弅偝傟偰弌棃忋偑傝傑偡丅 偆乣傫丄娙扨偱偡偹乣乮丱丱 偦偺懠 埑弅偼僱僢僩偵僼傽僀儖傪忋偘偨傝丄儊乕儖偱憲傞偲偒偵巊偆偲偒傕偁傝傑偡偑丄僨乕僞偺僶僢僋傾僢僾傪傑偲傔偰庢傞偲偒偵傕巊偊傑偡丅偨偲偊偽俠俢亅俼偱僶僢僋傾僢僾傪從偙偆偲偡傞偲偒側偳丄晛捠偵峫偊偨傜俇係侽俵側傝俈侽侽俵側傝偟偐從偗傑偣傫偑丄僶僢僋傾僢僾偟偰僒僀僘傪彫偝偔偡傞偙偲偱傕偭偲偨偔偝傫偺僨乕僞傪從偔偙偲偑弌棃傑偡丅儊僨傿傾戙偺愡栺偵側傝傑偡偹乮丱丱 偨偩丄俇侽侽俵傪挻偊傞埑弅傪偟傛偆偲偡傟偽僷僜僐儞傕偐側傝堦惗寽柦摥偐側偗傟偽偄偗傑偣傫丅杔偺俠俹倀偼俹俤俶嘨偺俆侽侽偱偡偑丄侾侽暘埲忋偼偐偐傝傑偡丅偦偺娫丄儅僂僗偲偐摦偐側偔側偭偨傝偡傞傫偱僼儕乕僘偟偨傫偠傖側偄偐偲嫮惂廔椆偟側偄偱壓偝偄偹丅怱攝偩偭偨傜嵶偐偔暘偗偰彮偟偢偮埑弅偟偨曽偑偄偄偱偡丅 偁偲丄埑弅偼壗偱傕偐傫偱傕彫偝偔偱偒傞傢偗偠傖側偔丄偨偲偊偽俵俹俁僼傽僀儖側偳偼傎偲傫偳彫偝偔側傝傑偣傫丅偍偦傜偔俵俹俁偲偄偆傕偺帺懱偑倂俙倁僼傽僀儖偺僨乕僞傪嶍偭偰埑弅偟偨傕偺偱偡偐傜丄偦傟傪傑偨埑弅偡傞偺偼擄偟偄偺偩偲巚偄傑偡丅摨偠偙偲偑俧俬俥傗俰俹俤俧偵傕尵偊傑偡丅 乮嶲徠恾乯 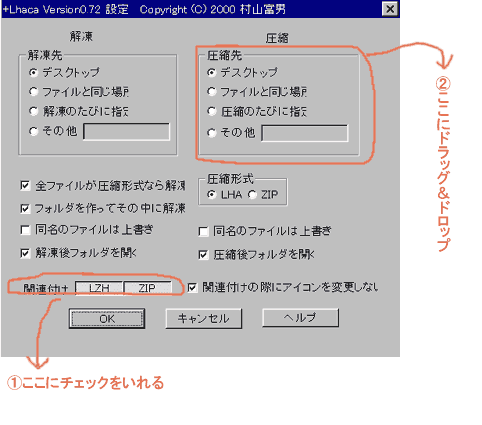 060511捛婰 嵟嬤偼Lhaplus巊偭偰傑偡丅偙偭偪偺偑崅婡擻丅 |
| 栠傞 |