ここではWindowsの色々な設定を個別でできます。たくさんありますが、そのなかでも重要なものを取り上げます。
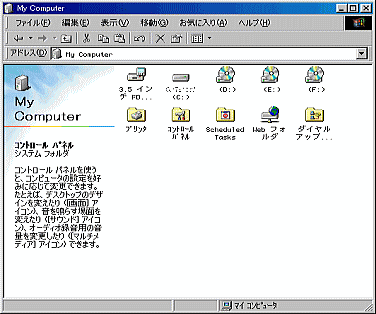
アプリケーションの追加と削除
ここでインストールしたアプリケーションを「全て」削除(アンインストール)します。ここでしない(フォルダをごみ箱に捨ててしまう)とWindowsの中身の設定がキャンセルされませんので後々不具合(特に起動時)が出ることがあります。
理由はそのアプリが持っている情報が完全に削除されないからです。例えばスタートアップに登録されていた場合、PCは元の情報があるため(レジストリを読み込んでいる)、Windowsの起動時にそのファイルを読み込もうとします。しかし、そのフォルダごと削除してしまった場合は命令だけ残っていて実際には見つからないのでエラーが起こってしまうわけです。そんなことのないように「アプリケーションの追加と削除」から安心ストールするわけです。ここからやれば(またはソフトが持っているアンインストーラから)そんな目には見えない情報でも不具合が起こらないように、そのレジストリの情報、命令も削除してくれます。
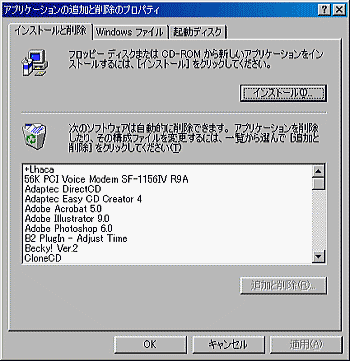
このようにインストールされているアプリケーションの一覧が出てきます。そしてアンインストールしたいものを選択し「追加と削除」ボタンを押せばアンインストールできます。アンインストールの個々の手順についてはアプリケーションごとに異なるので、新しい窓が開いた場合はそれに従って下さい。
ここにないものを削除したいとき
スタートボタン→プログラム→目当てのアプリケーションにアンインストールがあればそこで実行すればOK。
ない場合はC:\ProglamFilesで目当てのアプリケーションが入っているフォルダを探す→アンインストールプログラムがあればそこで実行する。
それもない場合
アプリケーションを起動してみてヘルプを見てみる。大抵はそこに削除の仕方が書いてあります。「フォルダごとそのまま削除」の場合はアプリケーションが入っているフォルダごとごみ箱に捨ててしまってもOKです。
インターネットオプション
主にブラウザ(IE)や接続環境についての設定が出来ます。ダイヤルアップ関係はきちんとできてないとこのサイトが見られないわけで(笑)、そこは割愛いたします。
全般
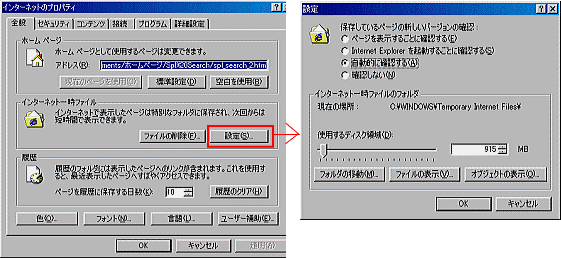
ホームページ
IEを開いたときに表示されるサイトを設定します。デフォルトではMSNになっていますが異様に重いです(笑)。せめてYahoo!にしておきましょう(笑)。それがいやなら「空白を使用」にしておけば軽いですね。
ここで裏技。自分の使いやすいサイトをHDDに作ってしまうのです。オレはいろいろなリンクをテキストリンクに、そして検索エンジンの窓だけをたくさん作っています。よくいくサイトはお気に入りを開くことなく速攻で行けます。検索エンジンはあんな重いTOPなんていちいち開いてられません。必要なのは窓だけ。そこに入力して「検索」ボタンを押すと別窓でそのまま検索結果が表示されるようになっています。ホームページが作れる人にはおすすめですね。では実際のオレの画面の修正済みを見せてあげましょう(笑)。「2ちゃんねら〜じゃん!!!」なんて突っ込みはなしね。もっとやばいところはちゃんと修正してありますので(爆爆)。暗号っぽいヤツは別にどうでもいいです。オレだけリンク先がわかればよいので気にしないで下さい(謎)。
インターネット一時ファイル
前に説明した「Temporary Internet Files」のことです。「ファイルの削除」を押せば「ディスククリーンアップ」の一部と同じ効果がありそのままファイルを削除することが出来ます(ここでもクッキーは削除出来ません)。「設定」を押すと左のような窓が出てきて一時ファイルの設定が出来ます。「保存しているページの新しいバージョンの確認」では「自動的に確認する」にしておかないと大変です(笑)。サイトが更新されているたびに聞いてきたり、IEを起動するたびに聞いてきたり、更新されているにも関わらず表示はそのままだったりします。
「インターネット一時ファイルのフォルダ」は、HDDに保存する容量と保存する場所を設定できます。「容量」は搭載しているHDDの容量と相談して決めてください。まぁ、1GB(1024MB)もあれば充分だと思いますが。保存するフォルダは基本的に変えない方がいいです。理由は全てのマシンが「Temporary Internet Files」がデフォルトですし、別に変えても使いづらくなるだけかと思います。それならば特に変更する必要はありませんよね。
履歴
上の「インターネット一時ファイル」に保存するページの保存期日とIEツールバーにある「履歴」の表示の保存する日数です。デフォルトではなんと21日(!)となっていますが、さすがにここまでいらないでしょう(笑)。オレはなんとなく10日にしておりますが特別不便はありません。横の「履歴のクリア」ボタンを押すと、IEの履歴のみクリアされます。
詳細設定
とはいってもそんなにいじくる必要はありません(笑)。ポイントは下の画像で示してあるところのみ!!
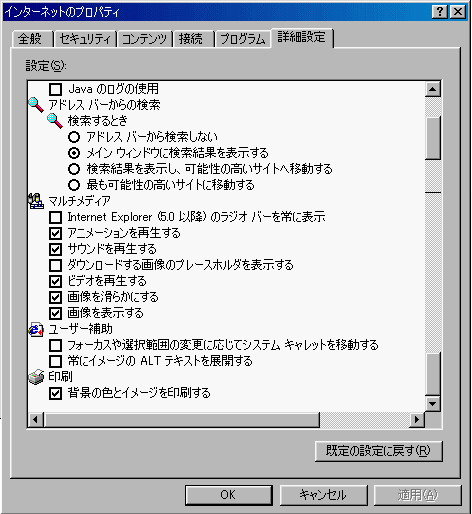
アドレスバーからの検索
IEのアドレスバー、ありますよね?なんとそこは検索エンジン(MSN)の窓だったのです!そこに検索したい語を入れてEnterキーを押すと、MSNの検索結果になるのです。知ってた?
そのMSNの検索結果をどうするか、ということです。デフォルトは忘れてしまったが^^;「メインウィンドウに検索結果を表示する」にしておけば、そのまま「検索窓」として使えるので便利ですね。まぁ、オレはめったにMSNを使わない(アドレスバー検索はよく使うが)ので他の設定だとどうも気に入らないので(笑)これにしております。お好みでどうぞ♪
マルチメディア
せめて「画像を表示する」はチェックを入れておきましょう。でないと例えオフラインでIEを起動しても画像が表示されません。それどころか壁紙さえも表示されないので、もしも画像の表示の不具合があったらまずここを見て下さい。何かの拍子でチェックが外れていることも(オレは何度かありました)。
印刷
ここにチェックを入れておかないとサイトの背景(ここの場合は緑の窓族酋長じぇろにも)が印刷されません。特に背景が必要ないサイトでは逆にチェックを外して印刷すればプリンタのインクの無駄を省けます。
サウンド
Windowsの色々な場面で鳴らす音を設定出来ます。
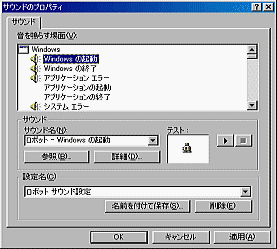
いろいろなサウンドが設定されているので試してみて気に入ったものを使ってみて下さい。スピーカのマークが付いているものが音が鳴る設定をしているものです。
それだけではちょっとあっけない解説なのでもう少し。
サウンドはC:\Windows\Mediaに入っています。形式は*.wav。すなわち、ここにWaveファイルを入れて設定しなおせば、好きな音が聞けるわけです!わざわざこのフォルダに入れる理由は特にありません(笑)。個人的に使いやすいからです^^;。
例えば「新着メール」のサウンドは変えておくと面白いですね♪メールが来るだけでも嬉しいのに、それが自分の気に入った音だったらもっと嬉しくなりますよ♪
マウス
マウスの設定をします。ダブルクリックの速度やその他を設定できます。
こんなおざなりな解説なのは、オレのマウスはちょっと皆さんと違うので、ここの表示も全く違うからなのです^^;。すっかりこれ(トラックボール)に慣れてしまったので、ノーマル(MSインテリマウス)は忘れました^^;。
まぁ、マウスごとで異なりますので気をつけて下さい。
画面
デスクトップで詳しく説明します。
電源
デスクトップの場合は電源はあまり気にする必要はありませんね。ノートでも個人によりかなり好みが異なるので割愛させていただきます。それではあまりにも素っ気ないのでオレの設定を^^;
デスクトップ
システムスタンバイ:なし
モニタの電源を切る:なし
ハードディスクの電源を切る:なし
ノート
システムスタンバイ:20分後
モニタの電源を切る:15分後
ハードディスクの電源を切る:30分後